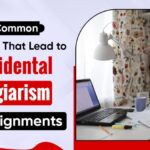Microsoft Surface Pro 7 Quick Setup Guide
Have you bought the Surface Pro 7 hybrid laptop made by Microsoft? Now, you can expect an optimal experience up ahead. But, before you can enjoy its features, you need to take care of a few things — You must set up your Surface Pro and personalize it as per your preferences. And, for that, you need to arrange for a stable internet connection for your device.
Once you’re ready, you must proceed with the setup without any delay. After all, there are quite a few configurations that you need to make in your device. We understand that you might not be tech-savvy, and thus we have come up with this guide that can help you.

How to set up your Surface Pro 7?
In case you’re wondering, it’s not that difficult to set up your Surface Pro. Moreover, the process is quite easy to understand. So, without further ado, you can complete it with the following steps:
1. Power on your device
First, you need to switch on your device to get started. In the Surface Pro 7, you can find the power button at the upper-right edge. Press it for about 2 seconds and release it. The screen should show “Surface” a couple of seconds after that. So, now the device has started, and you’re ready to proceed with the setup. Does the Microsoft Surface Pro fail to start? Then, contact a professional Microsoft Surface Pro repair Dubai for a quick solution.
2. Select a language
Right after it starts, the device will ask you to pick a language. So, choose the one that you want in your device’s interface. Also, you can change it later on from the Settings, if you want. Even though it’s probably rare, you might not find the language of your choice among the options.
What do you do in such cases? It’s quite simple — you can just add one. So, you should find the option to do that on your device. Once you’re done with setting the language, it’s time to choose a country and region.
3. Select your country and region
The device will give you options to choose your country and region. It does that mainly for service purposes. So, choose the right option and then proceed with the next step. Also, you can change this setting later on as well. So, you need not worry if you’re thinking about moving to another country.
4. Select a language for your applications
Your Surface Pro comes with various pre-installed apps. You need to choose the language for their interface as well. So, this optimizes the user’s experiences by allowing them to choose from a plethora of languages while using the app. Again, this option is customizable as well, so you need not worry about it. Thus, you can change it anytime later on as per your requirement.
5. Select the right time zone
After you’re done with the previous settings, you need to set the time zone as well. Make sure that the device’s clock is showing the right time. If it’s not, it might be working at a different time zone. So, you need to go to your clock settings and choose the right one.
Using the right time zone is more important than you might think. After all, certain apps can run on your device only when it’s set accurately. Moreover, you get the features to find the time zone automatically. Otherwise, you can simply do it manually every time. Also, you can change it anytime as per your requirements.
6. Configure the keyboard layout
Do you like using the QWERTY layout? If not, you can simply choose a different one. The device will ask you to verify this choice when you start it up the first time. Also, it allows you enough options when it comes to the keyboard layout. So, you’ll surely find the one that you’re comfortable with.
Do you think that you may need to change this setting later on? In case you’re wondering whether that’s possible, yes, it surely is. So, you can change it from the Control panel in your device’s system. You’ll find the option under the Clock, Language and Region section.
After you complete this and the preceding steps, you’re close to starting using the device. Now, click on the Next option that you see towards the bottom of the screen.
7. Go through the Licence Terms and accept it
After clicking on dozens of options, now it’s time to go through the policies and conditions. Your device’s screen will bring up quite a long list of terms for your device’s licence. Now, many users often ignore it and click the Accept button. But, you might want to go through these terms and read them with patience.
After you’re done, click the “I Accept” option at the bottom of the agreement. But you haven’t finished the set-up yet, and there are a few steps left.
8. Personalize the screen and name our device
The Surface Pro 7 allows you an optimal level of personalization. As a result, every user gets an experience according to their preferences. During the setup process, the device will ask you to choose the colour you prefer. Even though it doesn’t tell you the purpose, it applies that colour to your start screen. So, choose the one you like and proceed with the next step.
After setting the colour, you must set a name for your device in the empty field. This name will pop up on other devices when they connect to yours. So, keep a proper name that you prefer, and like any other options, these are customizable as well. To change the name, you simply need to sign in to your Microsoft account.
9. Connect to the internet
After you are done with the screen personalization and naming, the device will ask you to go online. So, it’s up to you whether you want to do that. Don’t you want to connect to the internet right now? In that case, you can skip this step by selecting the option present at the bottom.
10. Accept or customize express settings
At the next step, you’ll see a list of express settings on the screen. As you’ll see, they’re mostly about your device’s security, data use, and other such topics. So, go through them well and decide whether you want to use them. You can customize them with the option given at the bottom. Otherwise, confirm your decision to run your device on these settings. These express settings are suitable enough for your device. But, if you decide to change them later, you can do that anytime from the Settings.
11. Create your Microsoft account or sign in to it
Do you have a Microsoft account? In that case, you need to sign in to it. For that, you must connect your device to the internet. So, what do you do if your device isn’t online? In that case, you must create a local account. For that, choose the option to create an account and opt for proceeding without a Microsoft account. You can then use it to access your Surface Pro.
If your device is online, you can sign in to your Microsoft account or create a new one. The only alternative you have for that is proceeding with a local account. Once you complete this step, you’re pretty much done with the setup process.
Some useful tips
If you choose the wrong setting, simply restart your device to restart the process. And, if the system isn’t the latest version, perform an update. Lastly, update all outdated firmware as soon as possible after accessing the system.
Wrapping up….
So, now that you know how to proceed, we hope you can personalize and use the Microsoft Surface Pro 7 at its optimum level. The steps as mentioned earlier are all it takes to set up your device. If you face any issues during the process, do consult a professional.
Read Also:- Microsoft Surface Won’t Start?
Author Profile
- I am the owner of the blog readree.com. My love for technology began at a young age, and I have been exploring every nook and cranny of it for the past eight years. In that time, I have learned an immense amount about the internet world, technology, Smartphones, Computers, Funny Tricks, and how to use the internet to solve common problems faced by people in their day-to-day lives. Through this blog, I aim to share all that I have learned with my readers so that they can benefit from it too. Connect with me : Sabinbaniya2002@gmail.com