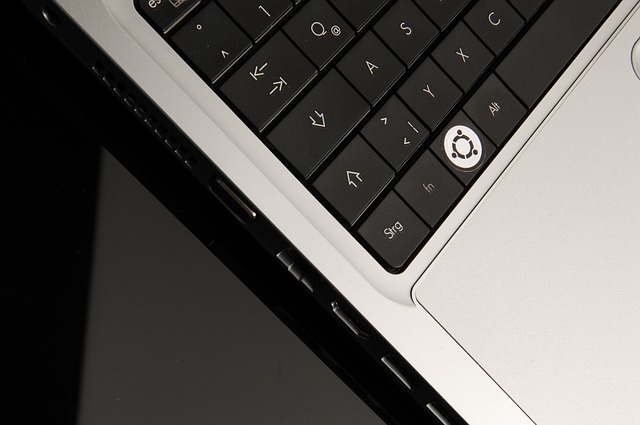
Your Surface Pro comes with a Windows system by default. Generally, it works quite well and is enough to suit your purpose. But, you might want to give other operating systems a try for various reasons. In that case, Ubuntu is one of those systems that you must definitely try.
You can install it on your Surface Pro with some simple steps. But, you might need some help if you don’t know how to do that. In that case, follow the method mentioned here to make the task simpler for yourself.

Ubuntu installation Steps for Surface Pro
You can install Ubuntu from the internet if you prefer. But, you might often find that quite complicated. So, what are the other ways to install Ubuntu on your Surface Pro? You can try it with the help of a USB drive. After all, that’s a simpler way to install the system on your Surface Pro.
Before you start, you must make sure to use a USB drive with 4 GB capacity. Apart from that, you only need an internet connection for downloading the bootable media. Also, make sure that your device is working properly. After all, you wouldn’t want any errors during the installation. So, contact Microsoft Surface Pro repair Dubai to fix any problems with your device, before you start with the installation process.
Now, proceed with the following steps once you’re ready:
1. Perform a backup
Have you backed up all your important files? If you haven’t, you must do so before the installation. After all, any errors during the installation may corrupt all your essential files. So, you must always perform a backup before installing a system on your device. Also, in general, it’s a good idea to keep your data backed up for its protection.
2. Download Ubuntu bootable media on your USB
There are various versions of Ubuntu you can choose from. So, pick the one you want and download it from the web on your USB. Where do you find the version that you’re looking for? In case you’re wondering, you should look for it on Ubuntu’s official website.
Further, you can usually download it from there with an ISO format. So, you’d have to burn it on your USB later. Before that, you must create a partition for Ubuntu in your system drive.
3. Partition your system drive
An operating system needs a good amount of space on your device drivers. A great thing about Ubuntu is that you can boot it without installing it. But, since we’re talking about installing it, you need to create a partition.
How much space must you keep aside for Ubuntu on the drive? The minimum requirement is 15 GB, but you must make some extra space to ensure proper functioning. So, it’s advisable to add at least 5 GB to the minimum requirement.
You can perform this task in the following steps —
Navigate to Disk Management
To find the Disk Management, you must open the Control Panel. Then, find and select the System and Security section. Now, select the Administrative Tools option and look for Computer Management. Double-click this option and open Storage on the left side, and opt for Disk Management.
Opt for creating a new volume
To begin partitioning, you must choose an unallocated drive space. Right-click and select the option New Simple Volume. After that, you need to enter the size of the partition that you want to create. Then confirm your decision and assign this partition a letter.
Proceed to create partition
Once you’re done with the settings, you’ll get an option to format the partition. Now, you don’t need to format the drive for OS installations; so that eliminates one step. After you’re done, make sure you have selected the right options and click on Finish. This will create a new partition where you can install Ubuntu.
4. Write the Ubuntu ISO on your pen drive
After creating a partition, it’s time to create a bootable pen drive. And, for that, you need to use a third-party app. So, if you don’t have one, find a suitable option and download it. Then, you can get to writing the ISO on the storage device right away.
Select the Ubuntu file and opt for writing it on the USB. So, you’ll have a bootable USB drive once this process ends. Then, you can proceed to install Ubuntu on your Surface Pro when you’re ready.
5. Install the bootable media
It doesn’t matter which device or system version you’re using. The process for installing Ubuntu is the same in all Windows devices. You can complete that task with the following steps:
Disable the Secure Boot setting
Are you using an older Surface Pro version? Then, it might not allow you to boot certain software. In that case, you can avoid this situation by turning off Secure Boot, which is enabled by default. For that, you need to go to Settings and choose the option to change settings. You’ll find it given at the bottom of the page.
Select the General section and go to the Settings option in it. There, you must opt for the Advanced Startup to open the recovery mode on your device. On this page, open the Troubleshoot section and select Advanced Options.
On the next page, find and select the UEFI Firmware Settings. After that, in the screen that comes up, open the Secure Boot Control. Then, click the Secure Boot feature and opt for Disable. Exit the page after you’re done to restart the device.
So, now you’re ready to finally boot Ubuntu on your device.
Boot and Install Ubuntu
With the pen drive connected to your Surface Pro, perform an Advanced Startup. You need to proceed in the same way as described in the previous step. But this time, you have to select the USB stick icon that appears on the screen. Now, select the option for using the device booted in the Advanced Settings.
This will take you to the list of various drives that you can boot from. So, in this case, you must choose your bootable USB that contains Ubuntu. You’ll see two options on the screen — install the system or boot it from the pen drive.
Do you want to try out the software before you install it? In that case, you can simply boot it directly from the USB storage. Check how it works on your device and take your time to decide on installing it. If you want to start the installation, you can always access the option from the desktop.
Want to install it right away without any trial? Then, opt for doing that in the boot screen and wait while the process runs. After the installation, you can use the Windows system alongside Ubuntu if there’s enough space. Finally, your device will ask which system you want to boot in every time you restart it.
Conclusion….
Apply the steps as mentioned earlier to install Ubuntu on your Surface Pro. Now, it might seem that you have to do a lot of things. But, this method is actually simpler than others and is easier to understand. Besides, it doesn’t require any advanced tool, and the entire process can be accomplished through a 4 GB USB stick. Furthermore, Ubuntu will surely enhance your experience of using your Surface Pro.
Read Also:- Microsoft Surface Pro 7 Quick Setup Guide
Read Also:- Microsoft Surface Won’t Start?
Author Profile
- I am the owner of the blog readree.com. My love for technology began at a young age, and I have been exploring every nook and cranny of it for the past eight years. In that time, I have learned an immense amount about the internet world, technology, Smartphones, Computers, Funny Tricks, and how to use the internet to solve common problems faced by people in their day-to-day lives. Through this blog, I aim to share all that I have learned with my readers so that they can benefit from it too. Connect with me : Sabinbaniya2002@gmail.com
Latest entries
 Digital MarketingJuly 5, 2025How to Choose the Right Plugins for Your Creative Agency
Digital MarketingJuly 5, 2025How to Choose the Right Plugins for Your Creative Agency Digital MarketingJuly 4, 2025How to Choose an SEO Agency: 7 Tips & Tricks
Digital MarketingJuly 4, 2025How to Choose an SEO Agency: 7 Tips & Tricks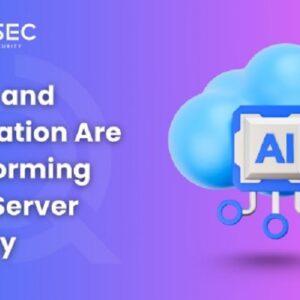 Artificial IntelligenceJuly 1, 2025How AI and Automation Are Transforming Cloud Server Security
Artificial IntelligenceJuly 1, 2025How AI and Automation Are Transforming Cloud Server Security Digital MarketingJune 28, 2025How to Set Conditional Free Shipping Thresholds in WooCommerce
Digital MarketingJune 28, 2025How to Set Conditional Free Shipping Thresholds in WooCommerce